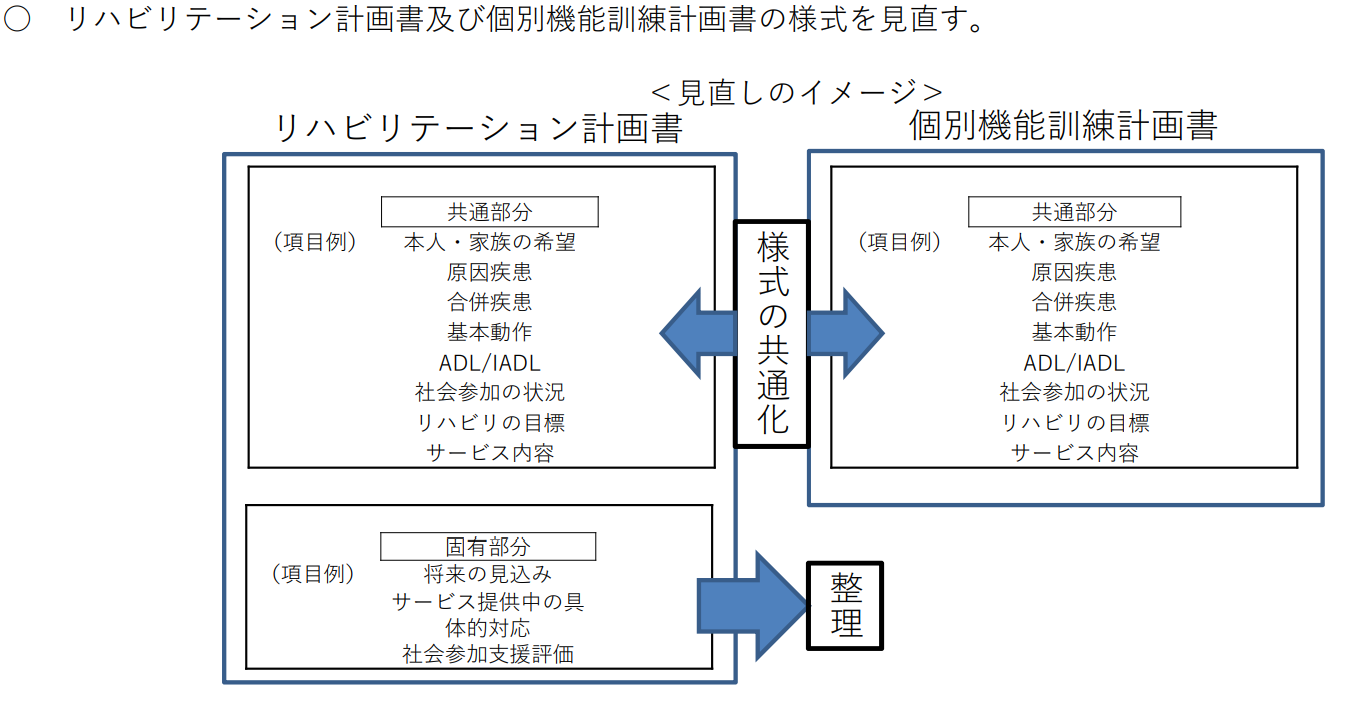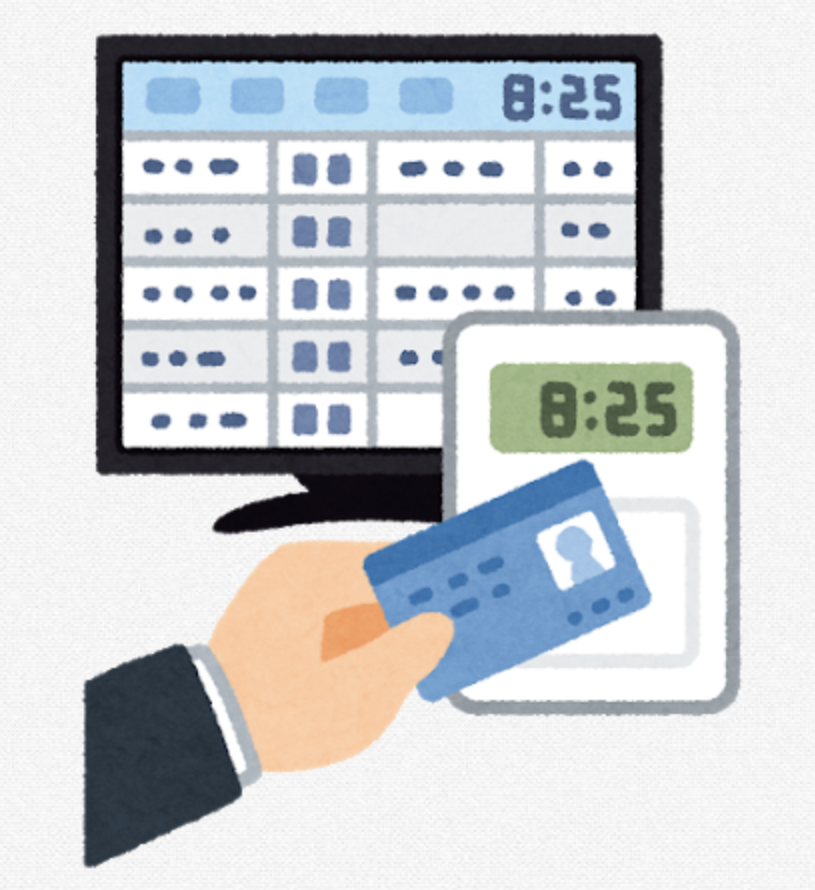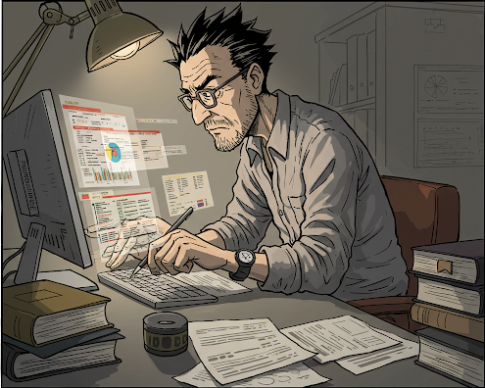MacBookを使っていると容量が少ない!と思ったことはないでしょうか?








外付けハードディスク
まずは外付けハードディスクを準備しましょう。
普通の容量の大きいハードディスクでもいいのですが、できればSSDにしましょう。
SSDのハードディスクの早さは半端ないです。
私が購入したハードディスクはこちらです。



ちょっと奮発して17,000円で購入しました。
届いた瞬間、思ったのがめっちゃ小さいってことです。
手の中にすっぽり隠れます。
ELECOMの独特の接続ケーブルというのがちょっと不満ですが、それにしても大満足です。
なるべく容量の大きいのがいいと思いますので、1TB以上は必要だと思います。
まずは上のSSDを購入しましょう!
SSDをフォーマットしましょう
まずはSSDをフォーマット(初期化)します。
デスクトップで、上のメニューの「移動」→「ユーティリティ」→「ディスクユーティリティ」の順番に開きます。
フォーマット(初期化)するディスクを選んで、右上の「消去」のボタンを押します。
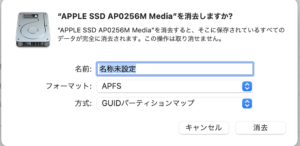 「方式」を選んだ後フォーマットを選ぶ
「方式」を選んだ後フォーマットを選ぶ
上の画面が出て、「方式」を「GUIDパーティションマップ」を選んで、
その後「フォーマット」を選んで、「AFPS」を選んでください。
この順番を間違えると、「AFPS」にたどり着けませんので、順番が大事です!
フォーマットが終了したら、つぎはOSのインストールです。
MacOSのインストール
MacOSのインストールをするのに、Appleのホームページを見てみました。
なんと、ターミナルでコマンドを打たないとできないようになってます!
これは驚きました。
どんなコマンドを打つかはこちらをご確認ください
私はBigSurをインストールしたかったので以下のコマンドを打ちました。
sudo /Applications/Install\ macOS\ Big\ Sur.app/Contents/Resources/createinstallmedia --volume /Volumes/MyVolume
これはディスクの名前を「MyVolume」でフォーマットしているときの、コマンドになっています。
詳しくはAppleの公式ページをご確認ください。
このコマンドをしたあと、MacOSをインストールします。
アプリケーションから「MacOS」で検索をしたら「BigSur」というのがあるので、ダウンロードします。
その後、どこにインストールしますか?と聞かれるので、繋いでいるSSDを選んでインストールしましょう!
ディスクのセキュリティ
やっとインストールが終わって、いよいよSSDで起動しようと思って、SSDで起動としましたが、エラーになります。
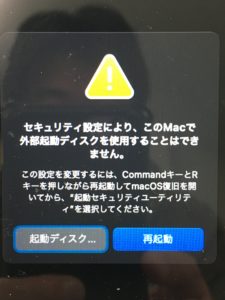
どうも外部ディスクから起動するにはセキュリティを緩めてあげないといけないようです。
書いてある通り「commandキー」と「Rキー」を押しながら、再起動しました。
そして、起動セキュリティユーティリティというのを開いて以下のウィンドウがでます。
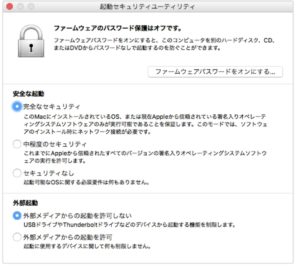
このウィンドウの中の外部メディアからの起動を許可してあげないと、SSDからの起動ができないため、そこにチェックを入れておきます。
そして再起動したら、やっとSSDから起動することができました!
まとめ
Macの容量が少ないと嘆いている方も多いのではないでしょうか?
できればこのブログを参考にして、今のMacを末永く使用していただければと思います。
いちいちSSDを繋がなくてはいけないので、そこはかなりのストレスです。
しかし、Macの1TBを買い換えるよりは、安く済むので非常におすすめです。
Macの容量が足りない!、でもお金はかけたくないという方は是非参考にしてみてください。